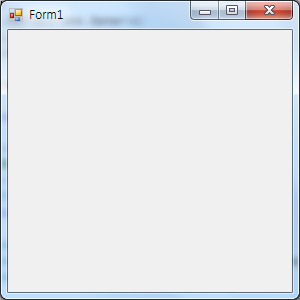Microsoft Visual C# 2010 Express 를 설치하고 윈도우 프로그램을 작성해본다.
프로젝트를 하나 생성하고 Windows Form 프로그램을 작성한다고 선택하면 기본적으로 다음과 같은 파일들이 생성된다.
화면의 우측에 있는 [솔루션 탐색기] 안에는 프로젝트의 모든 구성 파일들이 보여지고 있는데 확장자가 *.cs 인 파일에 마우스 우측을 누르면 [소스 보기], [디자인 보기] 등의 하위 항목이 제시되는데 [소스 보기]를 선택하면 보이지 않던 소스를 볼 수도 있다.
기본적으로 생성된 주요 소스 파일들
Form1.cs Form 의 파생 클래스 Form1 선언, 생성자, partial class, 이벤트 핸들러 선언
Form1.cs[디자인] 화면에 출력할 폼의 디자인 뷰, 소스코드는 없고 실제적인 폼의 시각적인 부분만 나타남
Form1.Designer.cs 디자인 뷰에서 수행한 화면의 레이아웃 작업이 반영된 소스코드, 이벤트핸들러 등록
Program.cs 프로그램의 엔트리 포인트 (Main()함수 선언 )
솔루션 탐색기에서는 Form1.cs, Form1.cs[디자인] 파일이 서로 구분되지 않고 'Form1.cs' 항목 한개로 나타나 있으므로 'Form1.cs' 위에ㅐ서 마우스 우측을 눌러 [소스 보기], [디자인 보기]를 선택하면 코드화면과 디자인 화면을 참조할 수 있다. 또한 디자인 뷰 화면에서 폼 위에서 폼을 더블 클릭하면 아래와 같은 코드 뷰 화면을 볼 수 있다.
Form1.cs
using System;
using System.Collections.Generic;
using System.ComponentModel;
using System.Data;
using System.Drawing;
using System.Linq;
using System.Text;
using System.Windows.Forms;
namespace WindowsFormsApplication1
{
public partial class Form1 : Form
{
public Form1()
{
InitializeComponent();
}
}
}
Form1.Design.cs
namespace WindowsFormsApplication1
{
partial class Form1
{
/// <summary>
/// 필수 디자이너 변수입니다.
/// </summary>
private System.ComponentModel.IContainer components = null;
/// <summary>
/// 사용 중인 모든 리소스를 정리합니다.
/// </summary>
/// <param name="disposing">관리되는 리소스를 삭제해야 하면 true이고, 그렇지 않으면 false입니다.</param>
protected override void Dispose(bool disposing)
{
if (disposing && (components != null))
{
components.Dispose();
}
base.Dispose(disposing);
}
#region Windows Form 디자이너에서 생성한 코드
/// <summary>
/// 디자이너 지원에 필요한 메서드입니다.
/// 이 메서드의 내용을 코드 편집기로 수정하지 마십시오.
/// </summary>
private void InitializeComponent()
{
this.components = new System.ComponentModel.Container();
this.AutoScaleMode = System.Windows.Forms.AutoScaleMode.Font;
this.Text = "Form1";
}
#endregion
}
}
Program.cs
using System;
using System.Collections.Generic;
using System.Linq;
using System.Windows.Forms;
namespace WindowsFormsApplication1
{
static class Program
{
/// <summary>
/// 해당 응용 프로그램의 주 진입점입니다.
/// </summary>
[STAThread]
static void Main()
{
Application.EnableVisualStyles();
Application.SetCompatibleTextRenderingDefault(false);
Application.Run(new Form1());
}
}
}
디버그 > 솔루션을 빌드를 선택하고, [CTL + F5] 를 눌러 실행하면 다음과 같은 폼을 확인할 수 있다 ( Form1.Design.cs 와 동일한 모습이다 )
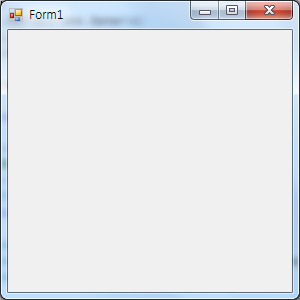
기본으로 생성된 폼에 버튼을 추가한 경우 코드상의 변화